OCI Integration Guide
The following guide covers the steps to integrate your Oracle Cloud Infrastructure (OCI) data with Vega Cloud.
OCI is in Open Preview and is not General Availability (GA) at this time and currently this guide is written for Oracle tenancies that use identity domains. More information about release phases may be found here.
OCI Console
Step 1: Create an IAM User
For Vega Cloud to receive access to Oracle Data, we require an OCI user in the platform. This allows you to control access given to our organization for authorized resources.
- Log in to the Oracle console.
- Search for Domains in the search bar up top, one of Oracle's Identity services.
- Choose the specific Domain under the compartment that you intend to grant Vega access to.
- In the domain interface, locate and select the
User managementtab from the top menu. - Click on the option to
Create User. Provide the necessary details, it is suggested to use Vegacloud somewhere in the name/email for easy identification. After entering the requisite information, proceed to click onCreate.
Step 2: Set up an API signing Key
The administrator within your organization must create a key pair specifically for signing Vega API requests. This leads to Oracle generating the public key from the pair, while the private key needs to be integrated into the Vega platform.
Once the user is created proceed with the following steps:
- You should now see the User details menu after the creation from Step 1.
- Within the top menu navigate to the
API Keystab, then selectAdd API key. - Next, you have the option to generate the key pair.
- If you already possess a key pair, you can opt-out to upload or paste your public key file instead. Generating an API key pair is recommended.
- After selecting Generate API key pair, select
Download Private KeyandDownload Public Key.- The private key will be essential moving forward.
- Finally, select the
Addbutton. - Upon completion, a configuration file snippet will be displayed containing the basic authentication information necessary for utilizing our user's credentials in the SDK, CLI, or other OCI developer tools.
- Copy this snippet to the text editor of your preference. Vega will require this information alongside developer tools to authenticate against Oracle.
Make sure to keep the Private Key .pem content handy, as it will be used in the following steps.
Step 3: Add user to a group
Access to infrastructure within OCI is governed at the group level in a domain, rather than individually for each user. As a result, to secure access to resources, a Vega user must be included in the group linked with the requisite IAM policies, thereby granting the necessary permissions.
You can create a user group or add the Vega user from Step 1 to an existing group.
If a group has not been established then follow these steps:
- Click the
⬅️ Usersbutton at the top of the screen to return to the User management tab. - Scroll down to the Groups section, click on
Create group. - Fill out the required fields, including the name and description of the group. ie: Vega Cloud and Vega Data Retrieval Group. Copy the created Group name to your text editor for use in Step 4.
- Add the Vega user from Step 1 to this group by checking the box in the list of Users.
- After all the necessary details are provided, select
Create.
Step 4: Create access policies
Create an IAM policy using the following policy statements and attach it to user group from Step 3.
In the Oracle Console:
-
From the left-hand navigation menu under Identity select
Policies. -
If the policy has not been created, select
Create Policy. -
Fill out Name and Description, ie: vega-access-policy and Vega Access Policy.
-
Select the Compartment you wish to integrate with Vega, Root Compartment is recommended.
-
Click
Show manual editor. -
Copy the following into Policy Statement Manual Editor. Please note that if your group belongs to a domain other than Default, the 'YOUR_GROUP_NAME_HERE' should be replaced with 'DOMAIN_NAME'/'GROUP_NAME', also include the single quotes.
Option 1 - If the desired OCI Compartment is the Root Compartment:
infoThe top two lines of the below Policy grant access to an Oracle-owned Tenancy that contains Object Storage Buckets containing CUR data, you can read more about it here
define tenancy reporting as ocid1.tenancy.oc1..aaaaaaaaned4fkpkisbwjlr56u7cj63lf3wffbilvqknstgtvzub7vhqkggq
endorse group 'YOUR_GROUP_NAME_HERE' to read objects in tenancy reporting
Allow group 'YOUR_GROUP_NAME_HERE' to read usage-reports in tenancy
Allow group 'YOUR_GROUP_NAME_HERE' to read usage-budgets in tenancy
Allow group 'YOUR_GROUP_NAME_HERE' to read instance-family in tenancy
Allow group 'YOUR_GROUP_NAME_HERE' to read volume-family in tenancy
Allow group 'YOUR_GROUP_NAME_HERE' to read virtual-network-family in tenancy
Allow group 'YOUR_GROUP_NAME_HERE' to read buckets in tenancy
Allow group 'YOUR_GROUP_NAME_HERE' to read compartments in tenancy
Allow group 'YOUR_GROUP_NAME_HERE' to inspect tag-namespaces in tenancy
Allow group 'YOUR_GROUP_NAME_HERE' to inspect work-requests in tenancy
Allow group 'YOUR_GROUP_NAME_HERE' to read metrics in tenancy
Allow group 'YOUR_GROUP_NAME_HERE' to read alarms in tenancy
Allow group 'YOUR_GROUP_NAME_HERE' to read dashboards in tenancy
Allow group 'YOUR_GROUP_NAME_HERE' to read instance-agent-plugins in tenancy
Allow group 'YOUR_GROUP_NAME_HERE' to read database-family in tenancy
Allow group 'YOUR_GROUP_NAME_HERE' to read dns in tenancy
Allow group 'YOUR_GROUP_NAME_HERE' to read autonomous-database-family in tenancy
Allow group 'YOUR_GROUP_NAME_HERE' to inspect users in tenancy
Allow group 'YOUR_GROUP_NAME_HERE' to read volume-attachments in tenancy
Allow group 'YOUR_GROUP_NAME_HERE' to read load-balancers in tenancy
Allow group 'YOUR_GROUP_NAME_HERE' to read compute-capacity-reservations in tenancy
Allow group 'YOUR_GROUP_NAME_HERE' to read optimizer-api-family in tenancyOption 2 - If the desired OCI Compartment is a child Compartment:
infoCOMPARTMENT_NAME is the name of the compartment you wish to grant access to.
Allow group 'YOUR_GROUP_NAME_HERE' to read usage-reports in compartment COMPARTMENT_NAME
Allow group 'YOUR_GROUP_NAME_HERE' to read usage-budgets in compartment COMPARTMENT_NAME
Allow group 'YOUR_GROUP_NAME_HERE' to read instance-family in compartment COMPARTMENT_NAME
Allow group 'YOUR_GROUP_NAME_HERE' to read volume-family in compartment COMPARTMENT_NAME
Allow group 'YOUR_GROUP_NAME_HERE' to read virtual-network-family in compartment COMPARTMENT_NAME
Allow group 'YOUR_GROUP_NAME_HERE' to read buckets in compartment COMPARTMENT_NAME
Allow group 'YOUR_GROUP_NAME_HERE' to read compartments in compartment COMPARTMENT_NAME
Allow group 'YOUR_GROUP_NAME_HERE' to inspect tag-namespaces in compartment COMPARTMENT_NAME
Allow group 'YOUR_GROUP_NAME_HERE' to inspect work-requests in compartment COMPARTMENT_NAME
Allow group 'YOUR_GROUP_NAME_HERE' to read metrics in compartment COMPARTMENT_NAME
Allow group 'YOUR_GROUP_NAME_HERE' to read alarms in compartment COMPARTMENT_NAME
Allow group 'YOUR_GROUP_NAME_HERE' to read dashboards in compartment COMPARTMENT_NAME
Allow group 'YOUR_GROUP_NAME_HERE' to read instance-agent-plugins in compartment COMPARTMENT_NAME
Allow group 'YOUR_GROUP_NAME_HERE' to read database-family in compartment COMPARTMENT_NAME
Allow group 'YOUR_GROUP_NAME_HERE' to read dns in compartment COMPARTMENT_NAME
Allow group 'YOUR_GROUP_NAME_HERE' to read autonomous-database-family in compartment COMPARTMENT_NAME
Allow group 'YOUR_GROUP_NAME_HERE' to inspect users in compartment COMPARTMENT_NAME
Allow group 'YOUR_GROUP_NAME_HERE' to read volume-attachments in compartment COMPARTMENT_NAME
Allow group 'YOUR_GROUP_NAME_HERE' to read load-balancers in compartment COMPARTMENT_NAME
Allow group 'YOUR_GROUP_NAME_HERE' to read compute-capacity-reservations in compartment COMPARTMENT_NAME -
After pasting the policy statement(s), select
Create. -
Once the policy is created, it is then attached to the user group from Step 3.
Now you can head over to the Vega Platform.
Vega Platform
Create OCI Provider Account
Now we need to create the Provider Account in the Vega Platform to connect to your Oracle Cloud Infrastructure (OCI) data.
-
Go to Settings and Add a Provider Account. (Select
Oracle Cloud Infrastructure) -
Enter your OCI information in the dialog. This information can be found in the configuration file snippet from Step 2 in the Oracle Console section.
Option 1 - If the desired OCI Compartment is the Root Compartment:
infoMake sure the checkbox with the label "This is the Tenancy ID (Compartment root)." is checked.
Tenancy OCID:The OCID of the tenancy / root compartment.Private Key:The content of the private key downloaded earlier.Fingerprint:The fingerprint of the Private Key file.Home Region Identifier:Home Region ID of the root Compartment.User OCI:The user OCID created above.Vega Account Alias (optional):An optional alias to give your Provider Account.Account Status:Indication if the account is enabled or not, where disabled accounts will not be discovered or actioned on.
Option 2 - If the desired OCI Compartment is a child Compartment:
infoMake sure the checkbox with the label "This is the Tenancy ID (Compartment root)." is not checked.
Compartment OCID:The OCID of the desired Compartment.Tenancy OCID:The OCID of the Tenancy that the Compartment Reside in.Parent Compartment OCID:The OCID of the direct parent Compartment.Private Key:The content of the private key downloaded earlier.Fingerprint:The fingerprint of the Private Key file.Home Region Identifier:Home Region ID of the root Compartment.User OCI:The user OCID created above.Vega Account Alias (optional):An optional name to give your Provider Account.Account Status:Indication if the account is enabled or not, where disabled accounts will not be discovered or actioned on.
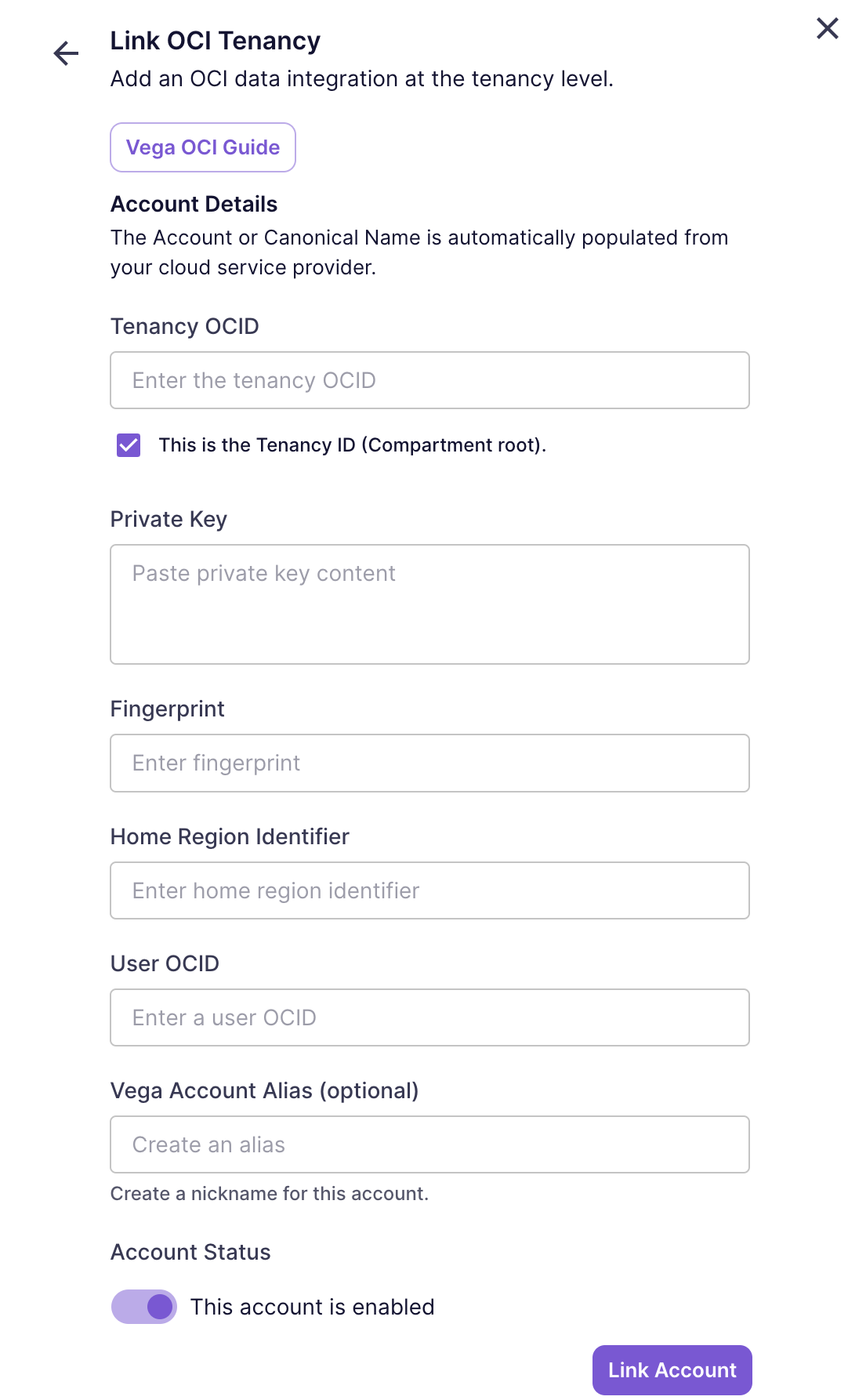 tip
tipIf you aren't ready for your accounts to be ingested by Vega yet, you can toggle the 'Enabled' switch to 'Disabled' to prevent data ingestion.
-
Click
Link Accountto link the account and start the discovery process.